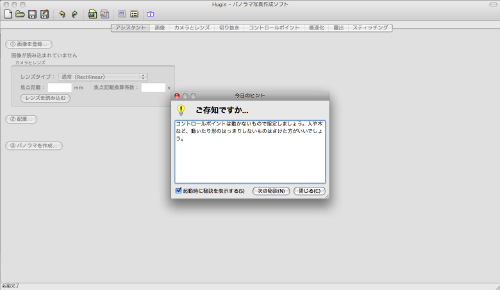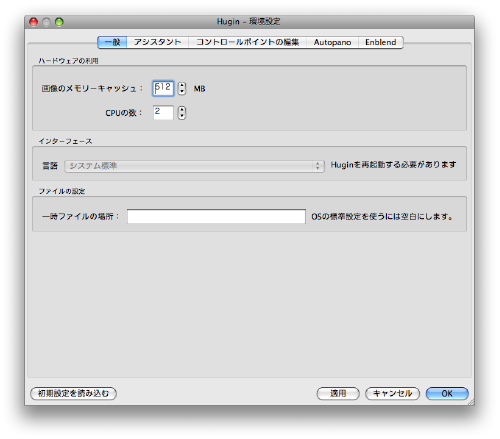2 huginの入手とインストール
huginを入手する…
入手はhttp://hugin.sourceforge.net/からできます、ソースファイルからコンパイルができる人は“Download”からソースファイルを入手することができます
できない人(私も!!)はトップページの中段に“Status”があり、そこに各プラットフォーム向けのリンクがあるのでそこからダウンロードしてください。
huginのインストール…
※ここからはMacでのインストール方になります。
1,ダウンロードしたディスクイメージをダブルクリックしてマウント
2,マウントされたディスク中のhuginをアプリケーションフォルダにコピーするだけです
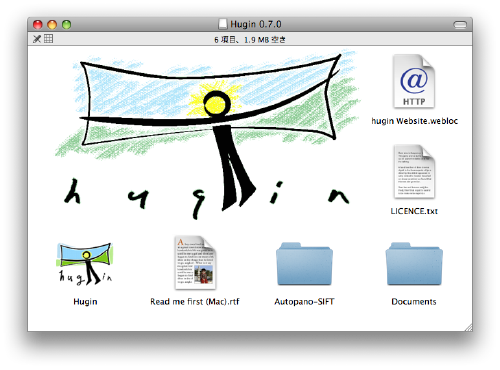
3,次に、コントロールポイントを生成してくれるAoutopano-SIFT−Cのインストールです
2でマウントされたディスクの中にある“Autopano-SIFT”のフォルダ内に“Autopano-SIFT-C 2.5 plugin.dmg”というディスクイメージがあるのでダブルクリックでマウントさせます。次に同じ“Autopano-SIFT”フォルダ内にある“Install AutoCP plugin”を起動させると“Autopano-SIFT-C 2.5.huginAutoCP”の場所を聞いてくるので、マウントさせた“Hugin Autopano-SIFT-C Plugin”内にある“Autopano-SIFT-C 2.5.huginAutoCP”を指定するとインストールが実行されます。
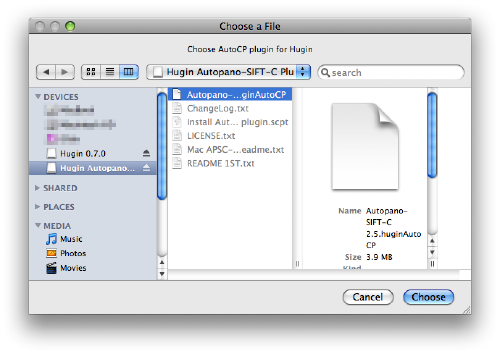
無事に終了すると次のような画面が表示されます。
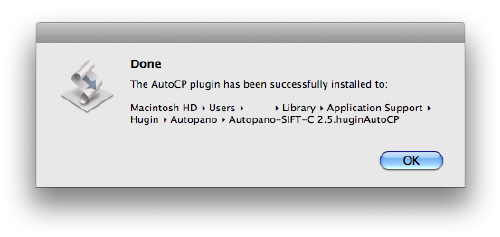
もしうまくインストールができなかったときは上記の画面にある場所に手動でインストールすると良い(Users直下の空白は自身のホームフォルダに置き換えて!!)
これでインストール完了です。
huginの起動…
アプリケーションフォルダにコピーしたhuginを起動して以下のように表示されたら成功です。また、上部メニューより環境設定を開いて“一般”タブ内の“ハードウェアの利用”内にある画像のメモリキャッシュ等を環境に合わせて設定してください。