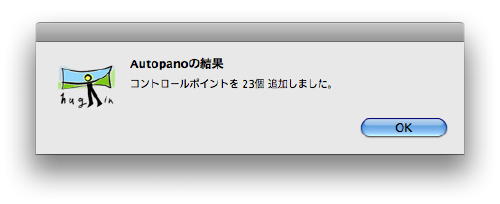4 画像を追加する
パノラマにしたい画像をHuginに登録します。
Hugin内のタブメニュー内の画像を開き、右側にある“画像を追加”から画像を読み込ませる。
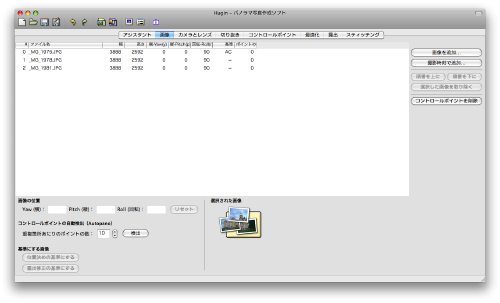
※今回は3枚の画像を登録しています。
この際、デジカメで撮影したデータの場合はExifデータから自動的に使用したレンズの焦点距離等の設定値が読み込まれますが、スキャンした画像や前もって画像処理したデータ等の場合はここで使用したレンズの情報等を入力する必要があります。
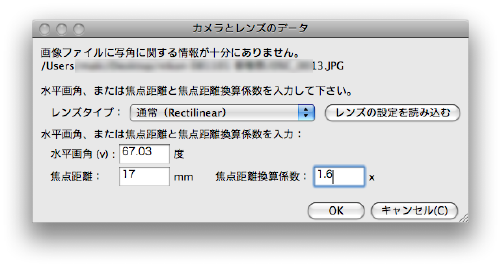
レンズタイプは通常のレンズを使用して撮影した場合はそのまま“通常”を選び、“焦点距離”は撮影時のレンズの焦点距離を入力する。
最後に重要な点ですが、“焦点距離換算係数”とはフィルムサイズとデジタルカメラの撮像素子との比率をここに入力。
たとえば、Canon EOS 40D を使用して撮影した場合、このカメラは有効撮影画角が焦点距離の約1.6倍になるので、その数値を入力する。
この上記2つを正しく入力すると、自動的に“水平画角”が入力されるので間違いがなかったら“OK”する。
パノラマにしたい画像を全て登録したら、画面左下にある“コントロールポイントの自動検出”にてポイント数を決め“検出”を実行させる。
すると、自動的にAoutopano-shift-cが起動し、画像間で重なり合っている箇所を検出してくれます。
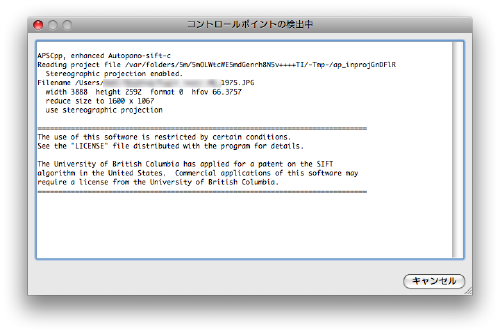
検出作業が終わったら次のような画面が表示されます。