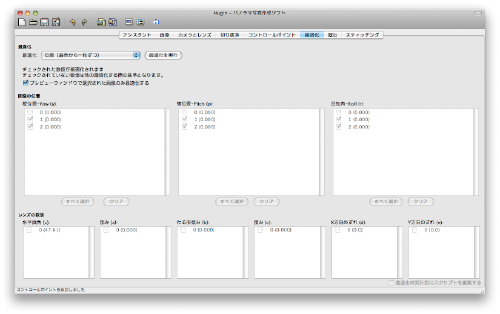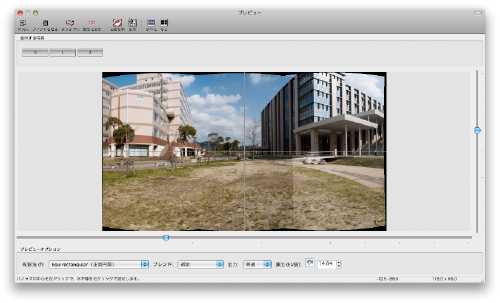6 コントロールポイントの最適化
コントロールポイントの調整が終わったら、最適化タブを表示させます。
上部に“最適化”のメニューがあります、最適化の種類を選んで最適化の実行を行うと結果を適用するかどうか聞いてくるので、問題なかったら適用させます。
私のお薦めとしては“位置(基準から一枚ずつ)”の後に“全部”という具合に二回最適化を行うと上手く行く事が多いです。
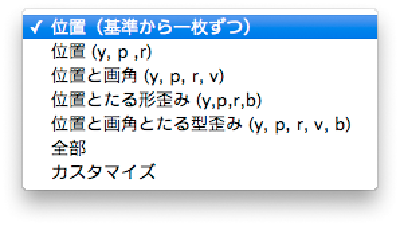
最適化作業が終わったら上部メニューの表示からプレビューを表示させると画像が表示されます、この際プレビュー画面にある中央にとフィットさせるを押すと画面中央に画像が表示されます。
プレビュー画面下部に投影法というメニューがあり投影法を選ぶことができ、この画面上で上手く写真が繋がっていれば次の作業に進みます。
(※注意 このプレビュー画面ではまだ露出の調整が終わっていないため各写真の明るさに違いがあります。)
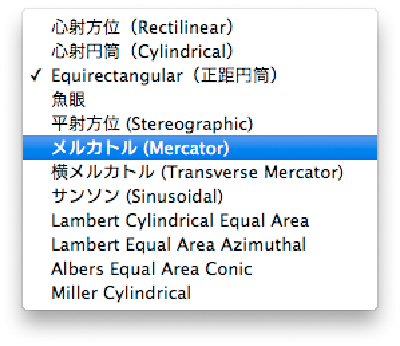
もし、この画面上で上手く写真が繋がっていなかったり曲がったりしていれば、もう一度コントロールポイントのタブに戻り、ポイントの場所が間違っていないか確認し直してください、また、一カ所でもポイントを調整したら最適化も再度行ってください。