3 Huginを起動する
Huginを起動すると次のようになる、起動直後に今日のヒントが出るので表示を消します。
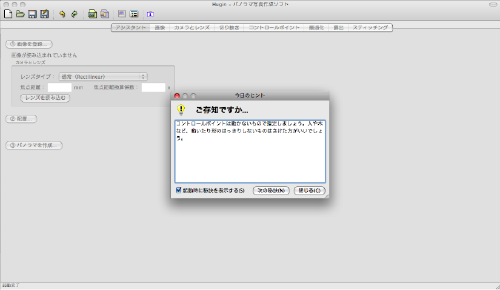
画面の上部にはプロジェクトの作成・保存のツールが並び、その一段下に実際に作業する際のタブが並んでいます。
起動直後には“アシスタント”タブが開いている状態になっています。このタブで画像を登録すると、画像のつなぎ合わせ・明るさの調整等を自動で行ってくれるのですが、今回はこの機能を使わずに手動で行っていきます。
このページはパノラマスティッチングソフトのHuginの紹介と使い方等を説明します。
※Huginのインストール・使用については各自の自己責任の下で行ってください。
Huginを起動すると次のようになる、起動直後に今日のヒントが出るので表示を消します。
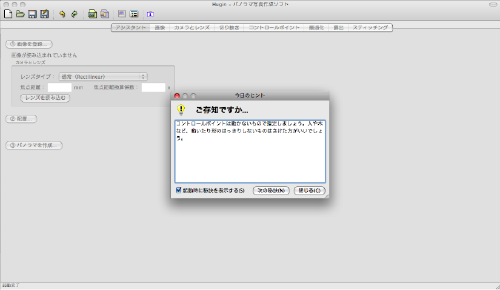
画面の上部にはプロジェクトの作成・保存のツールが並び、その一段下に実際に作業する際のタブが並んでいます。
起動直後には“アシスタント”タブが開いている状態になっています。このタブで画像を登録すると、画像のつなぎ合わせ・明るさの調整等を自動で行ってくれるのですが、今回はこの機能を使わずに手動で行っていきます。