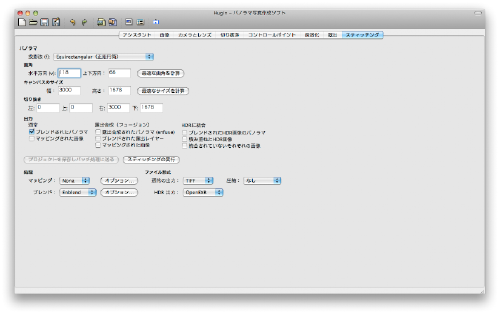8 画像の出力
コントロールポイント・露出等の調整が終わったら最後に画像をスティッチングして画像ファイルとして出力します。
上部タブよりスティッチングを選ぶと次のような表示になります。
投影法ではプレビュー画面で選んだ方法が選択されていますので、プレビューで確認しながら好みで選んでください。またその下にある画角・キャンパスのサイズは“最適な画角を計算”と“最適なサイズを計算”を行えば自動的にサイズを入力してくれます。
出力の通常にあるブレンドされたパノラマにチェックが入っていることを確認しスティッチングの実行を行ってください、ファイル名と保存場所を決めると次のような画面が表示され自動的に処理が始まりパノラマ写真が保存されます。
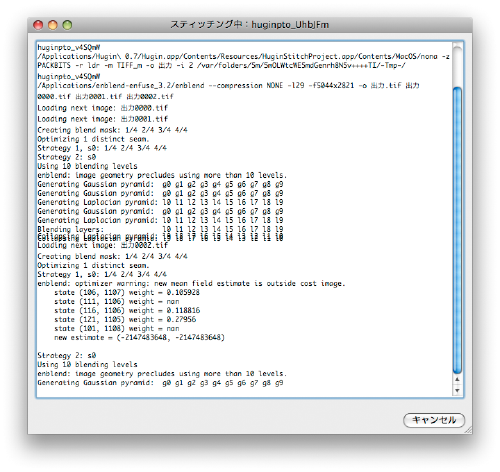
切り抜き無しで出力した画像なので次のように黒縁が付いた写真になります。

この画像を元にPhotoshop等の画像編集ソフトを使用して切り抜き等の画像編集を行ってパノラマ写真を仕上げてください。