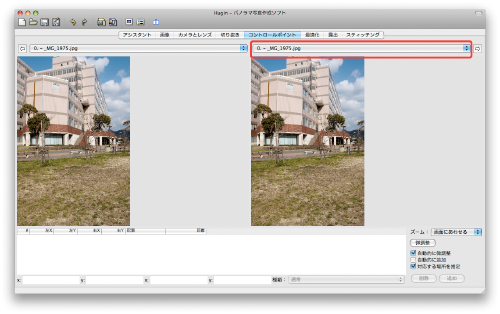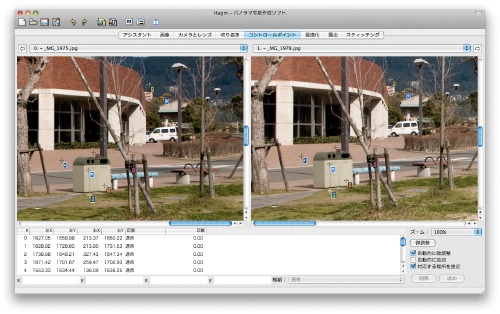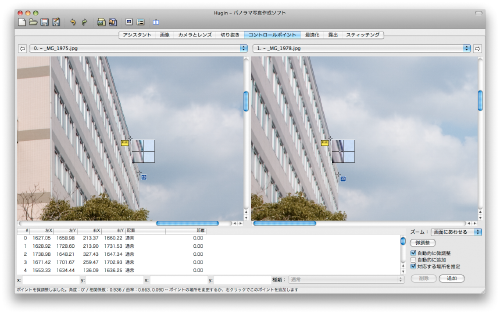5 コントロールポイントの調整
コントロールポイントの検出・追加が終わったら上部のタブメニューよりコントロールポイントを選択すると以下の画面が表示されます。
同じ写真が表示されていますので、右側の写真の上部にある(赤枠で囲んでいる部分)“0. ー XXXX”という画像ファイルメニューを“1. ー XXXX”に切り替えます。切り替えると右側の写真の表示が以下のように変わり、自動的に追加されたポイントが表示されます。
ここで左右の写真上に表示されているポイントの番号と場所が同じ場所を指し示しているか確認してください。ずれている場合はポイントを手動で移動させます、この際画面右下にある“ズーム”で表示倍率を切り替えながら作業すると楽です。
画面右下にある“追加”ボタンを押すと自分で写真を見ながらポイントを手動で追加していくことも可能です。また、ポイントが画面中央に集中して端にポイントがない場合は写真を見ながら端の方にも追加することで、パノラマ写真の出来がよくなります。
ポイントの調整と追加作業が終わったら写真の上部にある右矢印を押します、すると次の写真の組み合わせに切り替わるので、また、その写真の組み合わせでポイントの調整と追加を行います。
3枚で写真を作る場合は…
“0. ー XXXX ー 1. ー XXXX” の組み合わせと“1. ー XXXX ー 2. ー XXXX”の組み合わせで調整する。
もし、“0. ー XXXX”と“2. ー XXXX”の組み合わせでポイントが追加されていたら、その組み合わせのポイントを削除しないとうまく写真ができません。