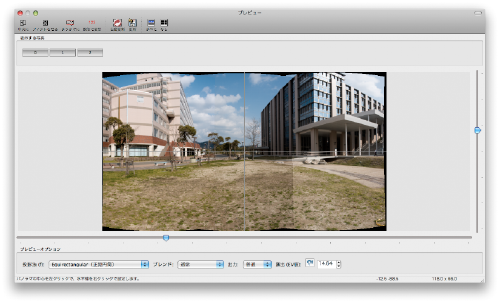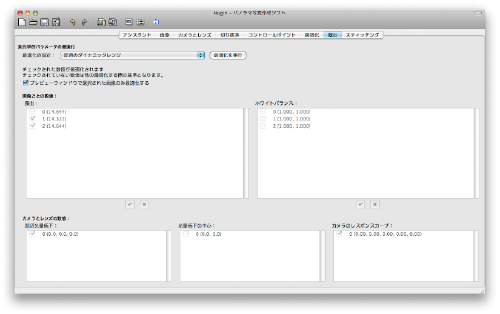7 露出の最適化
プレビュー画面を表示させると各写真間での明るさに違いがあります。露出の最適化を行い各写真間での露出差を無くしていきます。
画面内の露出タブを表示させると次のような表示に変わり、上部にある最適化の設定で普通のダイナミックレンジを選択し最適化を実行させます。
実行させると次のような表示が出てくるのでここではサンプル数を600を選んで実行させます。この数は画像によって調整してみたください。私の場合は大体600でほとんど問題なかったです。
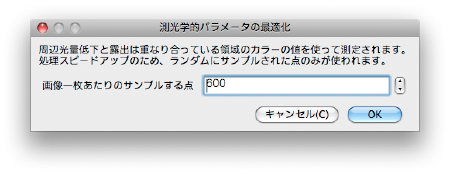
最適化が終了すると画像に適用するかどうか聞いてきますので問題がなかったら適用させます。
結果を確認するためにもう一度プレビュー画面を表示させます。ここで各写真間での明るさが均一に調整されていることを確認してください。
※撮影時の露出差がありすぎる場合は最適化を行っても調整できない事があります。